How to share google drive documents
-
Go to drive.google.com in your web browser and log in.
-
Find the file on Google Drive that you wish to share, and click it to select it. Then, click the Share icon in the top-right corner (it looks like a little head with a plus sign beside it).
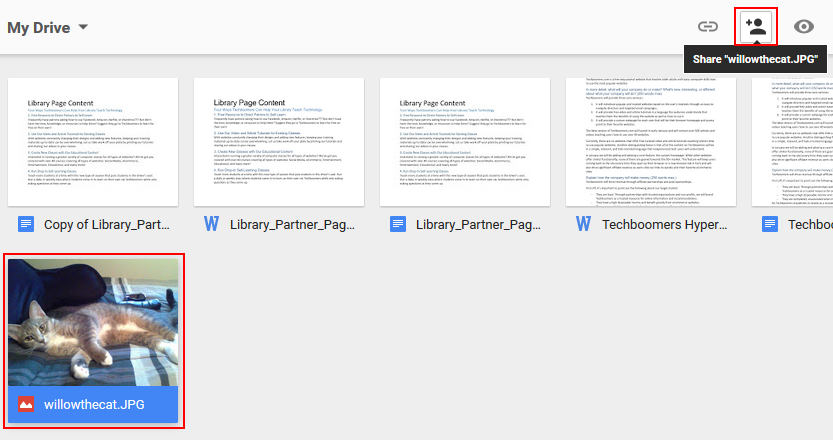
-
If you click Advanced when the sharing window pops up, you can see all of the different options that you have for sharing files through Google Drive. We'll start with the ones at the top.

Underneath the web address of the file, you will see a list of people who have access to the file. The first option will always be the general sharing settings; click Change to edit them (we'll go over this more in step 4). Below that are specific people who have access to the file; click the drop-down menu beside their name to choose whether they Can View, Can Comment on, or Can Edit the file. Or, click the "X" beside their name to remove their access to the file.
-
If you click Change beside the general sharing settings, you can set who has access to this file.

Your options are, from top to bottom:
– Public: Anyone on the Internet can find and access your file.
– Public Link: Anyone who knows the Internet address of your file can access it.
– Domain: Anyone within your particular email domain (in this case, Techboomers, or "@techboomers.com") can find and access the file. (Will only appear if you are using Google Drive as part of a business.)
– Domain Link: Anyone within your particular email domain who knows the Internet address of your file can access it. (Will only appear if you are using Google Drive as part of a business.)
– Specific People: Only specific people whom you have invited to access the file can do so.
If you choose any option other than "Specific People", you can also choose the overall access privileges that people who can access the file have. Like for individual people, you can choose whether they Can View, Can Comment on, or Can Edit the file.
When you're done making changes, click Save.
-
At the very bottom of the screen, you can click the two check boxes here to prevent people who can edit your file from changing the access privileges to the file (including inviting new people to access it), or prevent anyone who cannot edit the file from downloading it, printing it, or copying it either.

Above these check boxes, click in the box labelled "Invite People" and type in the names or email addresses of people with whom you want to share this file. Click the "X" beside the name of someone whom you've already added to remove them. You can also click the drop-down menu beside this box to decide whether these people Can View, Can Comment on, or Can Edit your file (as we explained above, though, you can change this later).
If you want to send emails to these people to tell them that you've shared this file with them, click the check box beside "Notify People via Email" (or just leave it marked if it is already). You can also click Add Message to create a custom message to send to the recipients, or click the check box beside "Send A Copy to Myself" to send copies of the invitations that you give out to your own email address.
When you're ready to share your file, click Send (or Okay, if you decide not to send out email notifications).
That's everything that you need to know about sharing files with Google Drive!
Related Topics